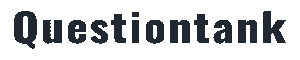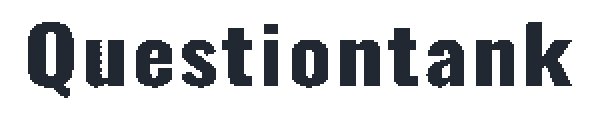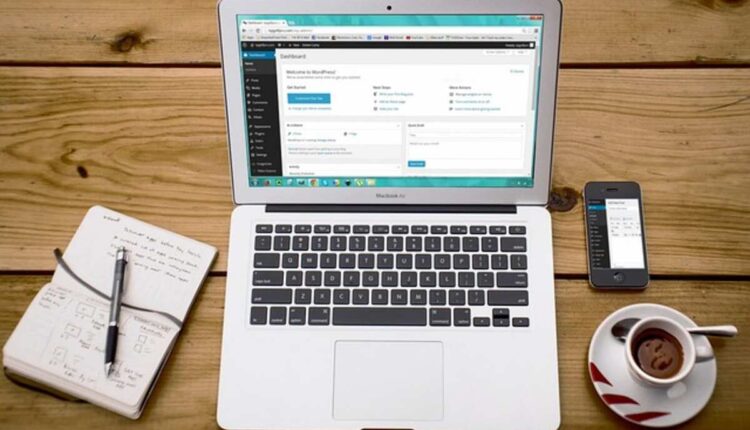Your current startup’s website is the electronic digital face of your brand. It is actually where your audience grows to know you. Find the WordPress website training.
The header of your website plays an essential role in this. It’s the initial thing visitors see.
But how would you make it stand out? How do you ensure it genuinely reflects your company?
One way is to change the backdrop color of your site header inside WordPress. It’s a small modification, but it can make a big difference.
This guide will walk you through the process step-by-step, making it easy even for non-tech whiz people.
So, do you want to make your website appear fresh and new? Let’s dive in!
” inch
Why Your Site Header Colour Matters
Your site header is usually more than just a decorative element, from the powerful tool for brand name recognition.
Think about it. When site visitors land on your website, the header is often the first thing they notice. It strengthens their entire experience.
A well-chosen header color can do wonders for your brand. It makes your website more visually attractive and can also help convey your brand’s personality and beliefs.
Here’s why the color of the site header is so essential:
· Brand Recognition: A consistent color scheme helps your brand name stand out and be remembered.
· User Experience: The right color could make your site easier to navigate and much more enjoyable to use.
· Brand Character: Colors can evoke specific emotions. Choose a color that aligns with your brand’s character.
· Visual Appeal: An aesthetically pleasing color can make your website more attractive, encouraging visitors to remain longer.
So, choosing the right color for your site header is not only about aesthetics. It’s regarding creating a memorable brand expertise for your visitors.
Understanding Blogger Themes and Customization
Blogger is a user-friendly platform that makes website customization easy. One of WordPress’s key features is usually its themes.
A Free wordpress template is like the skin of your internet site. It determines the look and feel of your site. Every single theme comes with a list of customization options. This includes a chance to change the header background coloring.
But here’s the thing. Not all themes are created equal. A number of themes offer more choice options than others. Therefore, if you’re using a theme with limited options, you might need to be a bit creative.
Don’t be anxious, though. In this guide, most of us show you how to change the header background color in Blogger, regardless of the theme you’re applying. So, let’s dive in!
1: Accessing Your WordPress Dia
The first step to changing your header background color is to access your WordPress dashboard. This is actually your website’s control center, where you can make all sorts of modifications.
” ”
To access your dashboard, type in your own website’s URL followed by “/wp-admin.” For example, if your website is actually “www.mywebsite.com,” you would type “www.mywebsite.com/wp-admin” into your browser. Then, get into your username and password to sign in. Once you’re in, if you’re ready to start customizing!
Step two: Navigating to the ‘Appearance’ Area
Once you’re in your WP dashboard, you’ll see a menu on the left side of the screen. This is when you’ll find the ‘Appearance’ choice. Click on it.
” inch
After clicking on ‘Appearance,’ you will see a dropdown menu. From this menu, select ‘Customize’. This will take you to the WP Customizer, where you can change the feel and look of your website, including the header background color. We’ll jump into that next.
Step three: Using the WordPress Customizer
Thanks for visiting the WordPress Customizer! This tool is your best friend when tweaking your site’s visual appeal. It’s user-friendly and offers a live preview of alterations.
To change the header qualifications color, look for the ‘Header’ or ‘Header Image’ part in the Customizer. The exact spot can vary depending on your design. Once you find it, click on the idea.
You should now see the possibility of changing the background color. Click ‘Select color,’ and a coloring picker will appear. Here, you can choose any color you want for your header background. Once you aren’t happy with your choice, click ‘Publish’ to save your changes.
Remember, you can always undo your alterations if you’re not satisfied with the end result. The Customizer allows you to try things out without fear of messing up your website.
Choosing the Right Color for Your Manufacturer
Choosing the right color for your header is not just about aesthetics. Recharging options about conveying your brand’s personality. Different colors can suggest different emotions and interactions.
For example, blue often suggests trust and reliability, making it a popular choice for technology and finance companies. On the other hand, red can signify passion and energy. It’s often used by brand names that want to convey excitement and boldness.
Here are some tips to help you choose the best color for your brand:
· Consider your brand’s personality: Are you currently fun and playful or severe and professional?
· Look at the competitors: What colors could they be using? You might want to differentiate yourself.
· Think about your target audience: Exactly what colors would they become drawn to?
· Test different colors: You are afraid to experiment and find out what works best.
Step 4: Superior Customization with CSS
If you are feeling a bit more adventurous, you may use CSS for advanced personalization. CSS stands for Cascading Design Sheets, a language used to describe how HTML components should be displayed.
” inch
In WordPress, you can add customized CSS via the Customizer. Just navigate to ‘Additional CSS,’ and you’ll find a textual content box where you can input your code. To change the header background color, you might make use of a code snippet like this:
. Site-header background-color: #yourcolor;
Replace #yourcolor together with your desired color code. Make sure to click ‘Publish’ to save your changes. If you’re new to CSS, there are plenty of online resources to help you understand the basics.
Creating a Child Concept for Safe Customizations
Before you decide to dive into CSS personalization, it’s a good idea to create a child concept. A child theme is a duplicate of your central theme. This allows you to make changes without affecting the original theme.
This is particularly useful when you’re updating your theme. Updates can sometimes overwrite your customizations. But with a kid theme, your changes are generally preserved. Creating a child design might seem technical, but there are actually plugins that can help you do it quickly.
Step 5: Utilizing Plugins intended for Header Customization
If you’re uncomfortable with coding, don’t be anxious. There are plenty of WordPress plugins that will help you customize your header. These plugins provide a simple interface for making changes to your personal site’s appearance.
Here are a few reputable plugins that can assist with header customizations:
· YellowPencil: This aesthetic CSS style editor permits you to customize your site in a timely.
· Elementor: A famous page designer that includes advanced design characteristics.
· Customizer Plus: This wordpress extension extends the capabilities of the WordPress Customizer.
Remember to make sure of the compatibility and opinions of a plugin before installing it. And don’t forget to file a backup of your site before making any fundamental changes. Happy customizing!
Providing Your Changes Are Mobile-Responsive
In today’s mobile-first world, it is crucial that your website appears good on all equipment. This includes your header and its particular background color. So, after you have made your changes, take time to check how they look on different screen sizes.
The majority of WordPress themes are reactive by default. But if you notice any issues, you may need to tweak your own settings or use a mobile-specific theme. Remember, a great cellular experience can significantly transform your site’s bounce rate and user engagement, so it can be worth the extra effort!
Screening and Previewing Your New Header Color
It’s a good idea to preview your changes before you hit the ‘Publish’ button. Wp Customizer allows you to do just that. You can observe how your new header color looks and feels on the site without making it live.
Also, don’t forget to test your brand-new header color on various browsers. Colors can sometimes show up slightly differently, depending on the browser. By doing so, you ensure a consistent encounter for all your site visitors, regardless of their browser choice.
Conclusion: Getting It All Together
So, there they are! This step-by-step guide explains how to change the background color of your website header in WordPress. Keep in mind that your website is a reflection of your brand name. It’s crucial to ensure that this aligns with your brand’s identification and resonates with your potential audience.
By changing the header background color, you can make a substantial impact on your site’s appearance. It’s a simple change, but it can go a long way in improving your brand’s recognition and standing out in a competitive marketplace.
Quick Tips for Ongoing Brand Name Consistency
Maintaining brand reliability doesn’t stop at your website header. It should be reflected in every area of your digital presence. Check out quick tips to help you retain brand consistency:
1 . Maintain the color scheme consistent over all digital platforms.
Minimal payments: Regularly update your website‘s image elements to keep up with general design trends.
3. Solicit and use user feedback in your web page design.
4. Use analytics to trace the success of your style and design changes.
5. Balance natural beauty with functionality to ensure a new, seamless user experience.
Remember, your brand is a living entity. It should evolve and grow with your business. Therefore, keep experimenting, keep assessing, and, most importantly, keep your model at the heart of everything you do.
Read also: Top 5 Omegle-Like Apps